製品の入手とインストール
製品の利用者向け手続き
製品の管理者向けサービス
スポンサードリンク
LT/com2002 をインストールする際の注意事項
LT/com2002 は、下記に示す状態にしていないとインストールすることができません。 事前にインストールや切り替えをしてからセットアップを実行してください。
LT/com2002 をインストールする前に AutoCAD LT を先にインストールして、動作することを確認してください。
Windows NT系(NT、2000、XP等)に LT/com2002 をインストールする際は、Administrator 権限のユーザーでセットアップを実行してください。
Windows Vista および Windows7 に LT/com2002 をインストールする際は、必ず SETUP.EXE を管理者権限で実行してください。
ご注意)旧バージョンの LT/com2000 及び LT/com2000i、並びに LT/com2002 がすでにインストールされているコンピュータでインストールを実行すると、強制的に導入済みの LT/com はアンインストールされます。 (アンインストールによってライセンスは消失しませんが、インストール後にライセンスの再申請が必要となります)
1.LT/com2002 の圧縮ファイルを入手(ダウンロード)します。
まずは、当ウェブサイトのダウンロードページから、LT/com2002 の圧縮ファイルをあなたのコンピュータにダウンロードして、ハードデスクの任意の場所に保存してください。 任意の場所とは、例えば「デスクトップ」や「C:\Download」というフォルダを作り、そこに保管しても構いません。
2.ダウンロードした LT/com2002 の圧縮ファイルを解凍します。
圧縮ファイルの拡張子が「 .ZIP 」の場合は、ZIP圧縮ファイルを解凍するツールで LT/com2002 のセットアッププログラムを保存するハードディスク内の場所を指定してください。
Windows XP より最新のコンピュータの場合は、中身を開いて LT/com2002 のセットアッププログラムを保存するハードディスク内の場所にコピーしてください。
圧縮ファイルの拡張子が「 .EXE 」の場合は、自己解凍兼セットアップの自動起動ファイルですので、そのファイルをダブルクリックして、まずはセットアッププログラムを保存するハードディスク内の場所を指定してください。
保存場所を指定して「次へ」ボタンをクリックすると、ファイルの解凍後、セットアップが始まりますので、ステップ4を読んでください。
ご注意)Windows Vista および Windows7 へのインストールは、一旦セットアップを終了し、解凍後の「 SETUP.EXE 」を管理者権限で実行し直してください。
3.解凍後のセットアッププログラムを起動します。( .ZIP ファイルのみ)
圧縮ファイルの拡張子が「 .ZIP 」の場合のみ、解凍したフォルダ内に「 LC1330JI 」という名前のフォルダができているか確認して、その中の「 SETUP.EXE 」をダブルクリックして起動してください。
ご注意)Windows Vista および Windows7 へのインストールは、「 SETUP.EXE 」を管理者権限で実行してください。
4.セットアップウィザードが起動します。
セットアッププログラムが起動すると、始めに「InstallShield ウィザード」画面が表示します。
この状態が終わるまでしばらく待ってください。
なお、コンピュータによっては、Windows Installer をインストールして再起動が必要な場合があります。
その場合は、Windows Installer がインストールされた後で Windows を再起動すると、セットアップの続きから再実行されます。
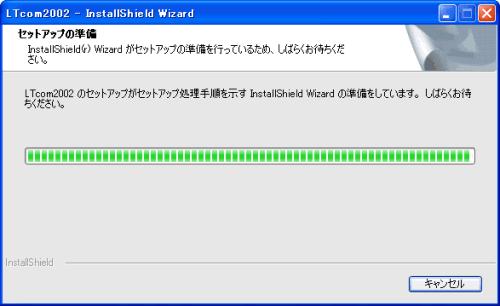
5.コンピュータの日付を確認します。
セットアップの始めに、コンピュータの日付と時刻を確認するよう促すメッセージが表示されます。
このメッセージで示す「現在の日時」が実際に合っているか必ず確認をしてください。
LT/com2002 は、ライセンスの管理の都合上、現在日時を常に確認するため、インストール後に日時を変更すると起動しなくなる場合がありますので、ご注意ください。
ここで、インストール前にコンピュータの日時を調整する場合は「はい」ボタンをクリックし、セットアップを終了して日時の設定をしてください。
コンピュータの日時が正しいので調整を行う必要がなければ「いいえ」ボタンをクリックしてセットアップを継続してください。
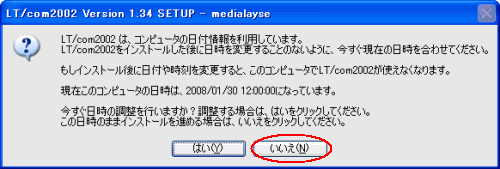
6.コンピュータの日時が正しければセットアップを継続します。
コンピュータの日付と時刻を確認するメッセージボックスで「いいえ」をクリックすると、セットアップが継続します。
「次へ」ボタンをクリックしてインストールを開始してください。
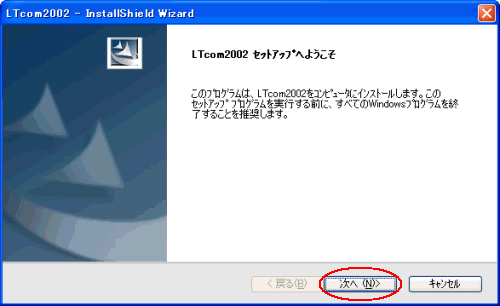
7.使用許諾契約書への同意をします。
「使用許諾契約書」の条項に同意して利用する場合は、「使用許諾契約に同意します」にチェックを付けて「次へ」ボタンをクリックしてください。
もし、当ソフトウェアの使用条件について同意できない場合は、「使用許諾契約に同意しません」にチェックを付けてセットアップを終了してください。
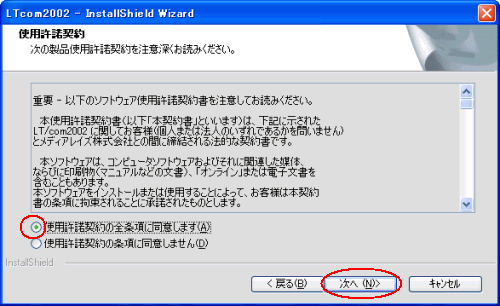
8.セットアップタイプを選択します。
LT/com2002 に関連する全てのファイルをする場合は、「すべて」を選択して「次へ」ボタンをクリックしてください。
「カスタム」を選択した場合は、インストールするファイルを選択する画面(次の画面)を表示します。
コンピュータのハードディスク空き容量が、よほど減っていない限りは「すべて」を選択してください。
「すべて」を選択すると、LT/com2002 は「 C:\ProgramFiles\SDA\LTcom2002\ 」( C:\ はWindows のシステムドライブ)にインストールされます。
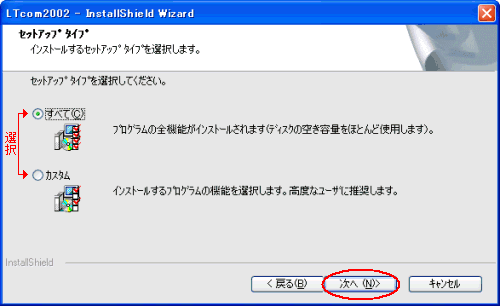
9.インストール先のフォルダを指定します。(カスタムセットアップ)
カスタムセットアップを選択した場合は、次に LT/com2002 をインストールするフォルダを変更することができます。
デフォルトの状態は、「 C:\ProgramFiles\SDA\LTcom2002\ 」( C:\ はWindows のシステムドライブ)になっています。
インストールするフォルダを変更する場合は、「変更」ボタンをクリックしてこのコンピュータのハードディスクドライブとフォルダを選択してください。
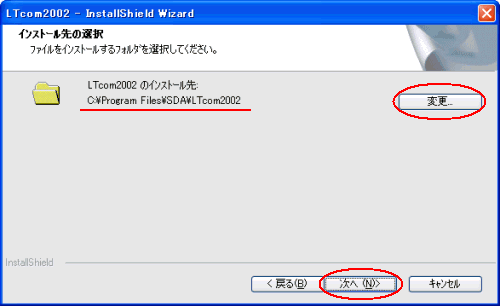
11.インストールするプログラムを選択します。(カスタムセットアップ)
前画面で「カスタム」を選択した場合、この画面でインストールするファイルを選択します。
「プログラムファイル」は、LT/com2002 の実行に必要な最低限の動作ファイルで、この個所は必ずインストールされます。
「サンプルプログラム」は、ラスター関連の編集コマンドになっていて不要な場合はインストールから除外できます。
「LT/com の付属ツール」は、プログラム開発者やライセンスの管理者用のファイルになっていて不要な場合はインストールから除外できます。
インストールするファイルの選択が終わったら「次へ」をクリックしてください。
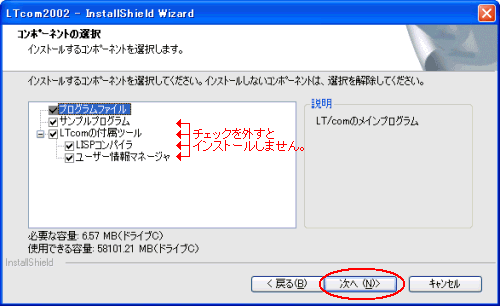
10.ライセンスの申請方法を指定します。
「ライセンスはこのコンピュータからのインターネット申請のみ可能とする」のチェックは、LT/com2002 をインストールするコンピュータが直接インターネットに接続できる(このコンピュータでブラウザを使ってホームページが見れる)場合はチェックをつけてください。
チェックを付けておくと、ライセンスの申請や保管手続きを行う際に、簡単な操作で手続きが行えるようになります。
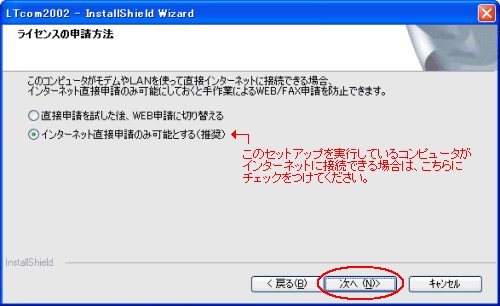
12.インストールを開始します。
全ての設定が終わり、LT/com2002 をインストールする準備ができたときに表示する画面です。
「インストール」ボタンをクリックして、LT/com2002 のインストールを開始してください。
インストールの設定を変更する場合は、「戻る」ボタンをクリックしてください。
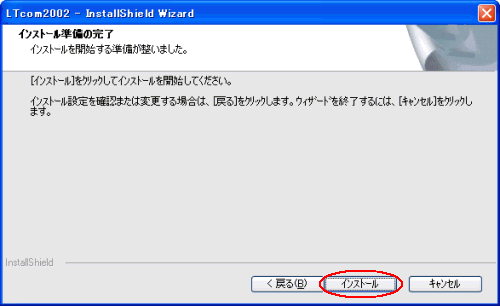
13.インストールの実行とセットアップの最終初期化
インストールが始まり、最終段階で「セットアップの最終初期化」画面が表示されます。
セットアップの初期化が正常に終了すると「OK」ボタンが表示されるので、これをクリックしてください。
正常にセットアップが終わらなかった場合は、コンピュータに異常がある可能性がありますので、セットアップをやり直してください。
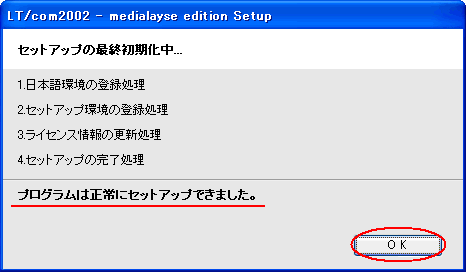
14.セットアップの終了操作をします。
インストールが終了すると、「InstallShield ウィザードを完了しました。」というメッセージが表示されます。
セットアップ自体は、ここで終わりですので「完了」ボタンをクリックしてください。
この後、AutoCAD LT に LT/com2002 のメニューを追加しますので、少し待ってください。
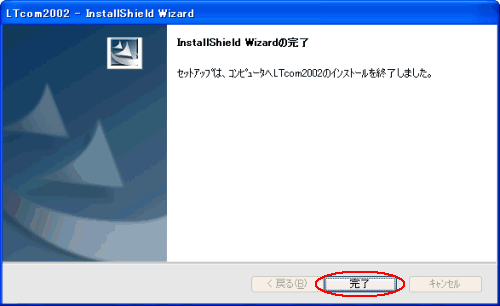
15.AutoCAD LT に LT/com2002 のメニューを追加します。
セットアップが終了した後、「 AutoCAD Add Menu Script Control 」というメッセージが表示します。
ここで、「OK」ボタンをクリックして、AutoCAD LT に LT/com2002 のメニューを追加してください。
なお、インストール後に Windows のログインユーザーを変更した場合、別ユーザーの AutoCAD LT にはメニューが追加されていませんので、下記の操作で LT/com2002 のメニューを追加してください。
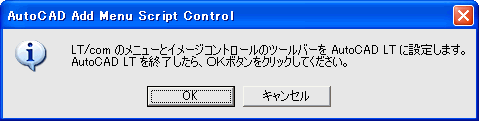
16.別ユーザーの AutoCAD LT に LT/com2002 のメニューを追加します。
LT/com2002 のインストール後、Windows のログインユーザーを切り替えた場合は、AutoCAD LT に LT/com2002 のメニューは追加されていないので、以降の操作で追加します。
まず、Windows のスタートメニューに「LTcom2002」という項目(フォルダ)があることを確認します。
この中に「LTcomメニューの登録」という項目があるので、これをクリックして起動します。
起動後、ステップ14と同じメッセージが表示されるので、「OK」ボタンをクリックして、AutoCAD LT に LT/com2002 のメニューを追加してください。
以上でインストールは終了です。
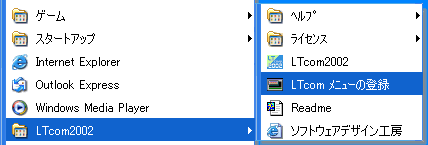
17.普段の起動方法
普段、LT/com2002 を使う際は、Windows のデスクトップ画面にある「LTcom2002」のアイコンをダブルクリックして起動してから、AutoCAD LT を起動してください。
なお、インストール直後は、ライセンスが登録されていませんので、「お試し版」として動作しています。
「お試し版」は、LT/com2002 を起動してから10分間だけ LT/com2002 の全機能が使えます。
また、「お試し版」のときは、LT/com2002 を起動すると必ず「ライセンスマネージャ」が表示するので、「お試し」ボタンを押して LT/com2002 をアイコン化してから AutoCAD LT を起動してください。
LT/com2002 のライセンスを所有している場合は、申請方法の説明を確認して、ライセンスを登録するようにしてください。

