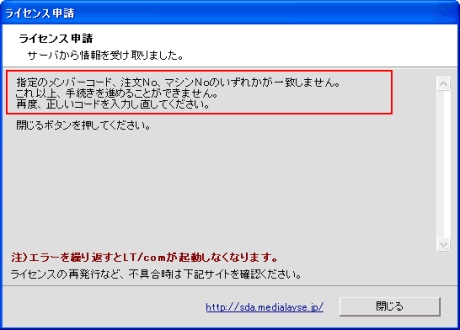製品の入手とインストール
製品の利用者向け手続き
製品の管理者向けサービス
スポンサードリンク
LT/com2002 のライセンスとは
LT/com2002 を製品版として使うために有料で販売しているものがライセンスです。
このライセンスには、いくつかの操作がありますので、まずはどのような操作があるのかをご理解いただくためにライセンスの仕組みをご確認ください。
ここでは、ライセンスの申請方法(ライセンス情報を基にして申請を行い、ライセンスキーを発行する作業)について説明いたします。
なお、LT/com2002 のライセンスキーは固定のコードではないため、使いまわすことができません。
ライセンスの申請をする前に必要な情報
ライセンスキーを発行して、製品版として登録する作業は、LT/com2002 をインストールすることでコンピュータに導入される、ライセンスマネージャを使って操作します。
ライセンスを申請するためには、下記に示すライセンス情報を入手してから作業を始めてください。
| 名称 | 意味 | 入手方法 |
|---|---|---|
| メンバーコード | メンバー毎の識別番号 | メンバー登録時に取得 |
| 注文No | ご注文者毎の識別番号 | ご注文時に取得 |
| マシンNo | ご注文数毎に自動発行する番号 | ご入金後に取得 |
| ライセンス申請パスワード | ご注文数毎に自動発行するパスワード(変更可) | ご入金後に取得 |
| LT/com ユーザー名 | お客様ご自身が決める管理名称 | ライセンスを初めて申請する時 |
これらの情報は、ライセンスの振込み(入金)確認が行われた際にメンバー登録されている方へメールで連絡します。
ライセンスの申請を行う際は、事前に上記ライセンス情報を入手した上で、LT/com2002 を実際に利用するコンピュータから申請してください。
( LT/com2002 のライセンスキーは、申請を行ったコンピュータに対して発行されるため)
1.初めて LT/com2002 を起動した場合
初めて LT/com2002 を起動すると、下記のようなライセンスマネージャの画面を表示します。
「次へ」ボタンをクリックしてユーザー設定画面に進んでください。
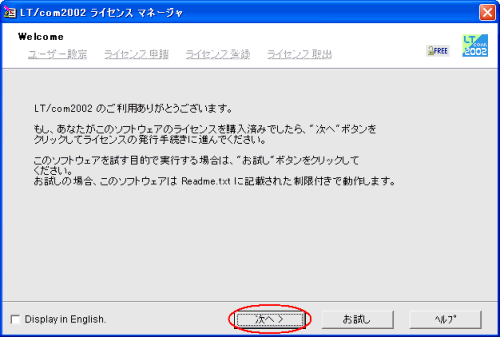
2.利用者情報の入力
ユーザー設定画面が表示された後、お客様の利用者情報を入力してください。
この際、電子メールアドレスを正しく入力しておくと、ライセンス情報を紛失した際に当ウェブサイトにて利用者宛てにライセンス情報を再送することができます。
お客様の情報を正しく入力したら「次へ」ボタンをクリックしてライセンス申請画面に進んでください。
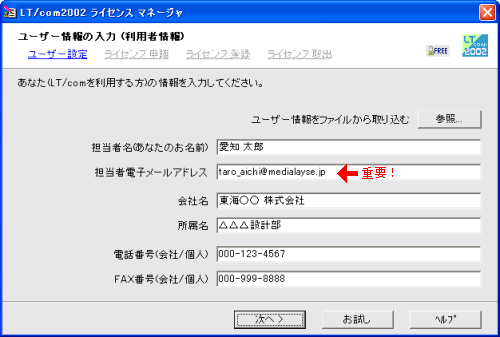
ライセンスの申請をしないで、お試し版として使われる場合は、「お試し」ボタンをクリックしてください。
3.ライセンス情報の入力
LT/com2002 のライセンスマネージャは、実際の申請を行う前に複数のライセンス情報をコンピュータに登録しておき、どのライセンスで申請するかの切替えができる仕組みを持っています。
初めてお使いになる場合は、1件もライセンス情報が登録されていませんので、まずは入手したライセンス情報をコンピュータに登録する作業を行います。
(ライセンス情報をコンピュータに登録する作業をしても、まだライセンスが発行されたことにはなりません。)
1.ライセンス情報の追加
ライセンス申請画面にて、ご入金後に入手したライセンス情報をリストに追加します。
ウィンドウの左側にある「ライセンスの新規申請リストに追加」アイコンボタンをクリックしてください。

2.ライセンス情報の入力
ライセンスの追加/編集ダイアログが表示された後、入手したライセンス情報を半角で全て入力してください。
その際、初めて申請するライセンスには「LT/comユーザー名」が登録されていませんので、お客様自身が任意の半角コード名を決めて入力してください。
もし、一度登録したライセンスを再度申請する場合は、初めて申請する際にお客様が決めたユーザー名を入力してください。
会社で使われる場合、LT/comユーザー名は個人名ではなく組織名等で命名してください。
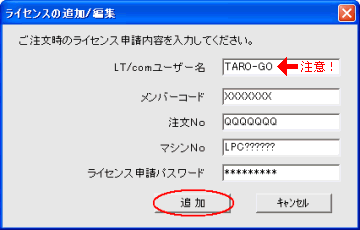
ライセンス申請パスワードは、大文字小文字が区別されます。
ライセンス情報を正しく入力したら「追加」ボタンをクリックして、ライセンスマネージャに戻ってください。
ライセンスマネージャ画面に戻ると、入力したライセンス情報がリストが追加されます。
3.ライセンス情報の修正・削除
入力したライセンス情報で申請を行った際に、パスワードなどの情報が違ってエラーになった場合、ライセンス申請画面で情報を修正することができます。
ライセンス情報を修正する場合は、リストから修正するライセンス情報を選択して「選択した申請項目の編集」アイコンボタンをクリックしてください。
その後、再びライセンスの追加/編集ダイアログで編集を行い、「更新」ボタンをクリックします。
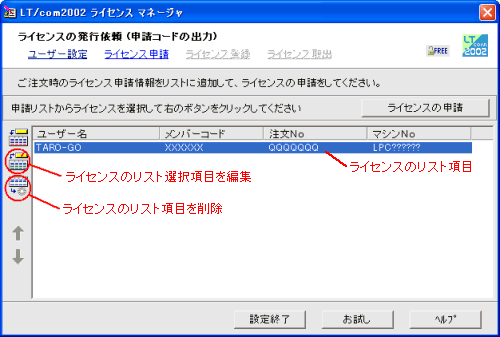
入力したライセンス情報を削除する場合は、リストから削除するライセンス情報を選択して「選択した申請項目の削除」アイコンボタンをクリックします。
4.ライセンスの申請(直接申請方法)
LT/com2002 はライセンスを登録した後も環境に変更があると、都度ライセンスの再申請をしなければならないため、コンピュータ本体の時刻設定やハードウェア環境の設定、ネットワーク調整が終わっていない場合は、ライセンスの申請を行う前に済ませてください。
1.登録するライセンスの選択
ユーザー設定画面まで入力を終わらせておくと、次にライセンスマネージャを起動したときにライセンス申請画面が表示されます。(ライセンスが登録されていない場合)
ライセンスマネージャを起動しているコンピュータにライセンスを登録するときは、登録するライセンス情報をリストから選択して「ライセンスの申請」ボタンをクリックしてください。
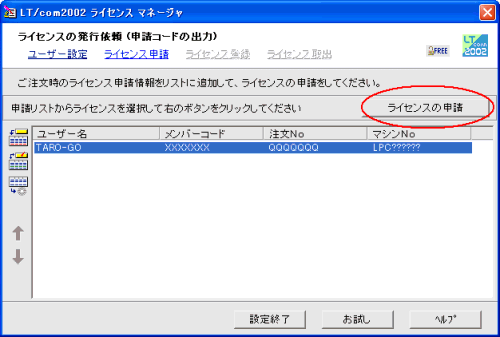
2.ライセンスの申請手続きを開始
上記で選択したライセンス情報に対して、ライセンスの申請手続きを始める場合は「手続き開始」ボタンをクリックしてください。
その後、インターネットへの接続を試みて、当社のライセンスサーバにアクセスを始めます。
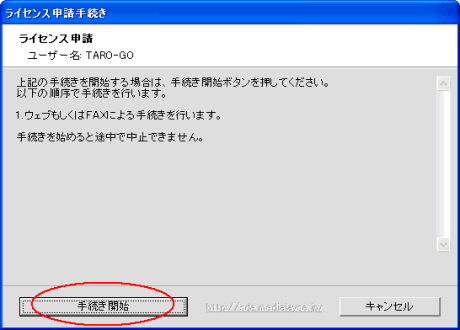
3.ネットワークを通したアクセス
インターネットに接続している間、下記画面を表示します。
画面右上の秒数が変化している間は止まっていませんが、インターネットに接続できない場合や当社サーバへの接続不良の場合は、約1分ほどで自動的に終わります。
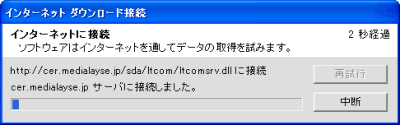
お客様のコンピュータがインターネットに接続できるにも関わらず、接続が失敗する場合は当社のライセンスサーバ側に問題がある場合も考えられます。
その場合は、しばらく待ってからやりなおしてください。
LT/com2002 をインストールした際に「ライセンスの直接申請のみ」のチェックをつけていない場合は、サーバにつながらなかった後でWEBまたはFAX申請に切り替わります。
5.ライセンスの申請結果
インターネットを使った直接申請を行い、当社のライセンスサーバへ接続ができた場合は申請結果が返ります。
A.ライセンスが正しく発行され、コンピュータへの登録が完了した場合
下記のようなメッセージが表示され、このコンピュータに LT/com2002 のライセンスが自動的に登録されます。
「閉じる」ボタンをクリックして、ダイアログを終了してください。
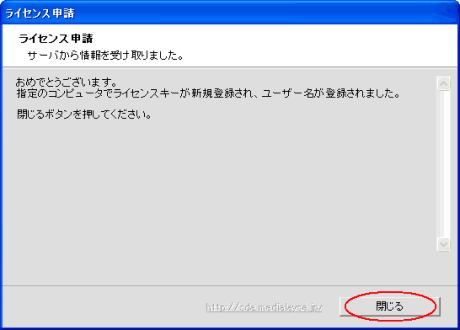
B.ライセンスの申請エラーがあった場合
ライセンスの登録ができなかった場合にはエラーメッセージを表示します。
この場合は、入力したライセンス申請情報に間違いがないか確認して、再度ライセンスの申請を試みてください。